How Can I Copy a Drawing in Google Docs
Editing pictures in Google Docs
admin | Published: April 23, 2014
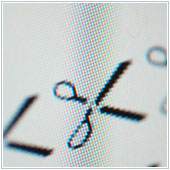 Google Docs is the versatile online alternative to Microsoft Office suite. Create word documents, slide presentations and spreadsheets on your web browser using your Google account. The files are saved in the cloud so you can access them anywhere with an Internet connection. Sharing and collaboration with other people is as quick and easy as pasting a link. And as with offline office suite, it also lets you insert and edit images in your documents with its built-in editing tools.
Google Docs is the versatile online alternative to Microsoft Office suite. Create word documents, slide presentations and spreadsheets on your web browser using your Google account. The files are saved in the cloud so you can access them anywhere with an Internet connection. Sharing and collaboration with other people is as quick and easy as pasting a link. And as with offline office suite, it also lets you insert and edit images in your documents with its built-in editing tools.
Inserting an image in the document
Before we look at the steps you need to take to use the editing tools, let's first learn how to insert an image in your document. If you open a document, click insert, select image and choose the image you wish to use, you might be wondering why you don't see any of the editing tools. That is because using this means at first you are only putting the image into the document to see how it is best placed. So you can move it around but not edit it. To insert and edit an image, follow the steps below:
- Open the document that you'll be working on.
- Click "Insert" on the menu bar below the document title.
- Click "Drawing" and the drawing window will open.
- Select the "Image" icon, which is the last icon on top of the window.
- Click "choose an image to upload", select the image you wish to insert and edit, and click open.
- Instead of being opened in the main body of the document, the image will be opened in the drawing window.
Use the tools in the drawing window to edit the image as you prefer. Once done, click on the "save and close" button on the upper right side to insert the edited image in the main body of the document. If feel that more editing is required click on the image and you'll see an edit link. Click on this link and you'll be taken back to the drawing window to make further revisions.
Edit the image
The icons on the top portion of the drawing window are the tools that you can use in editing your image. Let's go through all the options starting from the left to the right.
- Actions – clicking this option gives you the option to cut, copy and paste the image, though you can also do this using the usual keyboard shortcuts. Duplicate, as the term suggests will make another copy of the image. Other options include word art, rotate and order.
- Undo – this will undo the previous action made.
- Redo – it will redo the last action performed.
- Zoom – zoom in and out the image for better viewing and editing.
- Select – use this to select a specific image or object in the drawing window.
- Line – use this to create a line anywhere in the window.
- Shape – add shapes, arrows, callouts or expressions in the image or document.
- Text Box – use this to enter a text within the image or window.
- Image – as you may already know, it's used to insert an image in the drawing window.
- Line Color – when an image is selected, you will get this option, including line weight, line dash, crop image and mask image. Select the color of your image's border using this option.
- Line Weight – choose how thick the border or line will be with this tool.
- Line Dash – select your preferred line style with this option.
- Crop Image – select only a specific part of the image and remove the remaining parts by cropping.
- Mask Image – click the drop down arrow next to the crop image icon and you'll get several shapes to choose from. The image will follow the outline of the figure you've chosen.
The editing and drawing tools that come with Google Docs offers huge convenience as basic image editing can be done within the application itself, without the need for a third party editing program.
How Can I Copy a Drawing in Google Docs
Source: https://www.techadvisory.org/2014/04/editing-pictures-in-google-docs/
0 Response to "How Can I Copy a Drawing in Google Docs"
Post a Comment